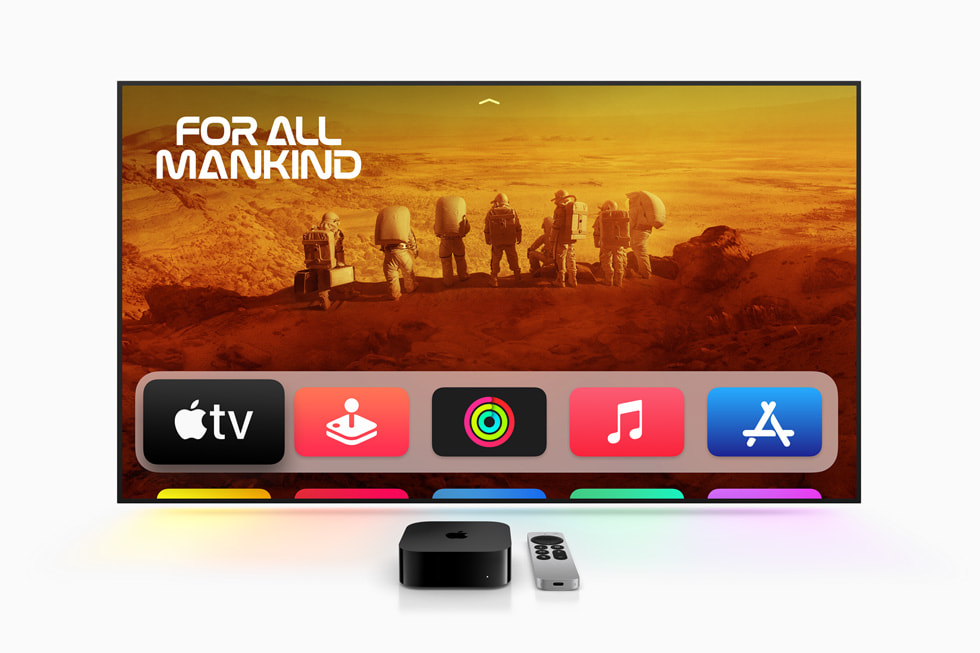how to setup your IPTV in 3 MIN
Choose your device and follow the instructions below
Need help?
PC/MAC
To watch IPTV on your PC or Mac, you can use IPTV player apps that support M3U playlists and other IPTV formats. Here’s a quick guide:
1. Choose an IPTV Player
- For Windows:
- VLC Media Player (free): VLC supports M3U playlists and can stream IPTV channels.
- MyIPTV Player (free on Microsoft Store): Designed for IPTV viewing with EPG (Electronic Program Guide) support.
- For Mac:
- VLC Media Player (free): The Mac version also supports IPTV streaming via M3U links.
- IPTV Smarters Pro: Available on the Mac App Store; it supports both M3U links and Xtream codes for IPTV services.
2. Install and Set Up the Player
VLC Setup for IPTV:
- Download and install VLC on your PC or Mac
- Open VLC, then go to Media > Open Network Stream.
- Paste your IPTV M3U link in the URL field, then click Play.
- The channels should load, and you can switch between them from the Playlist (press
Ctrl + L).
IPTV Smarters or MyIPTV Player Setup:
- Open the app and choose to add a new playlist and EPG source.
- Use the M3U URL provided by your IPTV service provider or upload an M3U file if you have one.
- After adding, you’ll see the channels and can start streaming.
SMART TV
Watching IPTV on a Smart TV is easy and typically requires an IPTV app compatible with M3U playlists or Xtream codes. Here’s how to set it up on most Smart TVs:
1. Install an IPTV App on Your Smart TV
- For Samsung Smart TVs:
- Smart IPTV: Available on the Samsung App Store but may require a one-time activation fee.
- IPTV Smarters Pro: A popular IPTV app, often available on Samsung’s store.
- For LG Smart TVs:
- Smart IPTV: Available on the LG Content Store.
- OTT Navigator or IPTV Smarters Pro: If available, these are also good choices.
- For Android-based Smart TVs (e.g., Sony, Philips):
- TiviMate: One of the best IPTV apps for Android TV.
- IPTV Smarters Pro: Often available on the Google Play Store on Android TVs.
- GSE Smart IPTV: Another robust option available on the Google Play Store.
2. Upload or Add Your IPTV Playlist
- Using Smart IPTV:
- Open the Smart IPTV app on your TV. You’ll see a MAC address displayed.
- Go to the Smart IPTV website, enter your MAC address, and upload your M3U playlist (provided by your IPTV provider).
- Restart the app, and your channels should load.
- Using IPTV Smarters or GSE Smart IPTV:
- Open the app and select Add New User.
- Choose Load Your Playlist or File/URL and enter your M3U playlist link or Xtream codes provided by your IPTV service.
- Once added, you should see a list of channels and start watching.
IPHONE
To watch IPTV on your iPhone, you’ll need an IPTV app that supports M3U playlists or Xtream codes, which most IPTV services use. Here’s how to set it up:
1. Download an IPTV App for iPhone
- GSE Smart IPTV: Available on the App Store, this is a popular, user-friendly IPTV player.
- IPTV Smarters Pro: Another popular app that works well with M3U links and Xtream codes.
- iPlayTV: Known for its clean interface and features, it’s also available on the App Store.
- 247 IPTV Player: This app also supports M3U playlists and is available on the App Store.
2. Add Your IPTV Playlist or Server Info
Using GSE Smart IPTV:
- Open the GSE Smart IPTV app and go to the Remote Playlists section.
- Tap on the + icon to add a new playlist.
- Choose Add M3U URL and enter the M3U link provided by your IPTV provider, then tap Add.
- Once the playlist is added, you can view the channel list and start streaming.
Using IPTV Smarters Pro:
- Open the IPTV Smarters app and select Add New User.
- Choose Load Your Playlist or File/URL and enter the M3U playlist link or Xtream codes provided by your IPTV service.
- Tap Add User to load the channels and start watching.
Using iPlayTV or 247 IPTV Player:
- Open the app, go to settings or playlists, and choose Add Playlist.
- Enter your M3U link or upload an M3U file, and save.
- The channels should appear, and you can start streaming.
ANDROID
Watching IPTV on an Android device is straightforward. You’ll need an IPTV app that supports M3U playlists or Xtream codes. Here’s a guide to help you get set up:
1. Download an IPTV App for Android
- TiviMate: A popular app for IPTV with a clean interface. It’s available on the Google Play Store and is optimized for Android TV, but it works on Android phones as well.
- GSE Smart IPTV: One of the most versatile IPTV players, it supports M3U playlists and is available on the Google Play Store.
- IPTV Smarters Pro: A great app that supports both M3U playlists and Xtream codes, also available on the Google Play Store.
- Perfect Player IPTV: A feature-rich player that supports playlists and EPG integration.
2. Add Your IPTV Playlist or Server Information
Using TiviMate:
- Open TiviMate, go to Add Playlist.
- Enter the M3U URL from your IPTV provider or upload a file if you have it.
- Once the playlist is added, the channels should load, and you can start streaming.
Using GSE Smart IPTV:
- Open the app, go to the Remote Playlists section.
- Tap on the + icon to add a new playlist.
- Choose Add M3U URL and enter the M3U link provided by your IPTV provider, then tap Add.
- The channel list should appear, and you can start streaming.
Using IPTV Smarters Pro:
- Open IPTV Smarters and select Add New User.
- Choose Load Your Playlist or File/URL and enter the M3U playlist link or Xtream codes from your IPTV provider.
- Tap Add User to load the channels, and you’re ready to watch.
MAG
To watch IPTV on a MAG device, which is a set-top box specifically designed for IPTV streaming, follow these steps:
1. Get Your IPTV Portal URL
- The IPTV service provider will typically give you a portal URL that you need to enter into your MAG box. This URL links directly to the IPTV server and loads your channels.
2. Set Up the Portal on Your MAG Box
- Power On your MAG device and go to Settings.
- Select System Settings > Servers > Portals.
- In the Portal 1 name field, enter a name for the portal (e.g., “IPTV Service”).
- In the Portal 1 URL field, enter the portal URL provided by your IPTV provider.
- Leave Portal 2 fields blank unless you have another IPTV service to add.
- Press OK to save the settings.
3. Restart the MAG Box
- After saving the portal information, restart your MAG device.
- Once restarted, the device should load the portal and display the channel list from your IPTV provider.
4. Navigate and Watch IPTV
- Use the remote to browse channels and select the one you’d like to watch. The MAG box interface should now show your IPTV channels along with any EPG (Electronic Program Guide) data provided by the service.
ANDROID BOX
Watching IPTV on an Android box is simple, especially since Android boxes support a wide range of IPTV apps that can stream M3U playlists or Xtream codes. Here’s a step-by-step guide:
1. Download an IPTV App for Android Box
- TiviMate: One of the best IPTV players for Android TV boxes, optimized for a TV experience with a clean interface.
- IPTV Smarters Pro: Supports M3U links, Xtream codes, and EPGs, and is a popular choice on Android boxes.
- Perfect Player IPTV: A reliable IPTV player that works well with Android boxes and supports EPGs and playlists.
- GSE Smart IPTV: A versatile IPTV player with many features, available in the Google Play Store.
You can download these apps directly from the Google Play Store on your Android box.
2. Set Up the IPTV Playlist
Using TiviMate:
- Open TiviMate and go to Add Playlist.
- Enter the M3U URL from your IPTV provider or upload a playlist file if you have it on your device.
- Once added, the channels should load, and you’ll see your IPTV playlist.
Using IPTV Smarters Pro:
- Open IPTV Smarters and select Add New User.
- Choose Load Your Playlist or File/URL and enter the M3U link or Xtream codes provided by your IPTV provider.
- Tap Add User to load your channels, and you’ll be ready to watch.
Using Perfect Player IPTV:
- Open Perfect Player and go to Settings > General > Playlist.
- Enter the M3U URL or upload the M3U file for your IPTV service.
- Go back to the main menu, and your channels should load.
APPLE TV
To watch IPTV on an Apple TV, you need an IPTV app that can support M3U playlists or Xtream codes, as Apple TV does not natively support IPTV. Here’s how to set it up:
1. Install an IPTV App on Apple TV
- IPTVX: A highly rated IPTV app designed specifically for Apple devices, including Apple TV.
- iPlayTV: Another popular app that allows you to watch IPTV content using M3U playlists.
- GSE Smart IPTV: Though it’s more commonly used on iPhone and iPad, it’s also compatible with Apple TV.
- TV Streams: A simpler IPTV app that supports M3U playlists and works on Apple TV.
You can find these apps in the Apple TV App Store. Download and install your preferred IPTV app.
2. Add Your IPTV Playlist or Server URL
Using IPTVX or iPlayTV:
- Open the IPTV app and navigate to Settings or Add Playlist.
- Choose to add a playlist by URL and enter the M3U link provided by your IPTV service.
- Once the playlist is added, it will load the channels, and you can browse and start watching.
Using GSE Smart IPTV:
- Open GSE Smart IPTV and go to Remote Playlists.
- Select the + icon to add a new playlist and choose Add M3U URL.
- Enter the M3U link or upload an M3U file from your IPTV provider, then click Add.
- Go back to the main screen, and you should see the list of channels.
Using TV Streams:
- Open TV Streams and go to Add Playlist.
- Enter your M3U link, and the app will import your channels.
- After setup, you’ll see the channels and can start streaming.
AMAZON FIRE STICK
To watch IPTV on an Amazon Fire Stick, you’ll need an IPTV player app that supports M3U playlists or Xtream codes, which can be sideloaded onto the Fire Stick. Here’s how to set it up:
1. Enable App Installation from Unknown Sources
- Go to Settings > My Fire TV > Developer Options.
- Turn on Apps from Unknown Sources and ADB Debugging. This will allow you to sideload IPTV apps.
2. Install a Downloader App
- You’ll need to install the Downloader app from the Amazon App Store to sideload IPTV apps.
- Open the Amazon App Store, search for Downloader, and install it.
3. Install an IPTV App on Fire Stick
Some popular IPTV apps for the Fire Stick include TiviMate, IPTV Smarters Pro, Perfect Player IPTV, and Smart IPTV. Here’s how to get them on your Fire Stick:
Using Downloader:
- Open the Downloader app.
- In the URL field, type the APK download link for the IPTV app you want (you can find APK links for these apps online).
- Download and install the APK file.
4. Set Up Your IPTV Playlist or Server Info
Using TiviMate:
- Open TiviMate and go to Add Playlist.
- Enter the M3U URL from your IPTV provider or upload the file if you have it.
- After the playlist is added, your channels should load.
Using IPTV Smarters Pro:
- Open IPTV Smarters and select Add New User.
- Choose Load Your Playlist or File/URL and enter the M3U playlist link or Xtream codes provided by your IPTV service.
- Tap Add User to load your channels.
Using Perfect Player:
- Open Perfect Player and go to Settings > General > Playlist.
- Enter your M3U link or upload the file. The channels should load automatically.